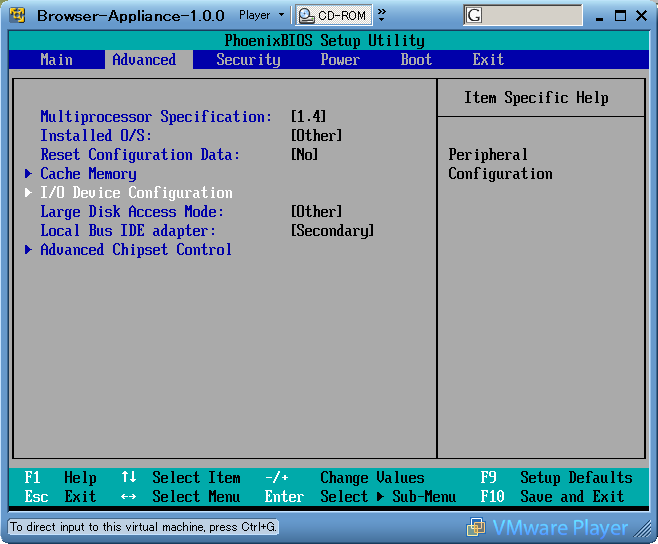- バックアップ一覧
- 差分 を表示
- 現在との差分 を表示
- ソース を表示
- Installmemo/vmware へ行く。
- 1 (2006-04-28 (金) 12:04:22)
- 2 (2006-04-28 (金) 13:09:03)
- 3 (2006-06-05 (月) 22:44:26)
- 4 (2006-06-09 (金) 20:33:48)
- 5 (2006-06-18 (日) 15:40:58)
- 6 (2006-07-01 (土) 15:50:54)
- 7 (2006-07-01 (土) 21:22:13)
- 8 (2006-07-02 (日) 13:19:05)
- 9 (2006-07-03 (月) 09:50:44)
- 10 (2006-07-03 (月) 22:50:25)
- 11 (2006-07-07 (金) 19:57:21)
- 12 (2006-07-16 (日) 13:46:00)
- 13 (2007-09-23 (日) 09:35:24)
- 14 (2008-05-31 (土) 10:17:28)
- 15 (2008-10-28 (火) 21:32:35)
- 16 (2008-12-10 (水) 21:41:46)
- 17 (2008-12-11 (木) 12:25:33)
- 18 (2008-12-16 (火) 14:03:55)
- 19 (2008-12-17 (水) 21:14:18)
- 20 (2009-07-08 (水) 12:48:26)
- 21 (2009-07-21 (火) 15:24:00)
- 22 (2009-09-07 (月) 13:10:26)
- 23 (2010-01-25 (月) 17:11:45)
- 24 (2010-01-25 (月) 17:11:45)
- 25 (2010-03-31 (水) 15:35:38)
- 26 (2010-05-14 (金) 14:41:24)
| ソフトウェア | VMware Player Version 2.5.1 Build-126130 |
|---|---|
| VMware Player Version 3.0.0 Build-203739 | |
| ホストOS | Microsoft WindowsXP SP2 |
| Microsoft Windows Vista SP1 | |
| マシン | ThinkPad T61(2GB RAM) |
| PC/AT (4GB RAM) | |
| ドキュメント | 2006/06/01(更新:2008/12/10) |
VMware Playerはバーチャルマシンの作成こそできないが、多くのバーチャルマシンイメージがインターネット上に公開されている。このバーチャルマシンを用いて様々なOSを導入することができる。また、VMware Serverのツールを組み合わせることでさらにカスタマイズ可能である。
Guest OS †
- 導入事例
Windows 2000 ServerInstallmemo/vmware/windows
Vine Linux 3.2 Installmemo/vmware/linux - GuestOSサポート情報
http://www.vmware.com/jp/pdf/GuestOS_guide_jp.pdf
VMware Playerのインストール †
VMware Palyer Downloadサイトより取得したファイルを実行し、インストーラの指示通りインストールを行う。
http://www.vmware.com/download/player/
VMware browserappの導入 †
brawserappはVMwareのサイトにあるFirefoxを利用するためだけのバーチャルマシンのイメージである。ベースはUbuntu Linuxである。次のリンクからダウンロードしたBrowser-Appliance.zipファイルを解凍し適当なディレクトリに配置する。
http://www.vmware.com/appliances/directory/80
BIOSの設定 †
ゲストマシンの起動はvmxファイルをダブルクリックすることで起動できる。起動するとゲストマシンのBIOSが起動する。
この画面で次のキーを押すことによりBIOSの設定や起動デバイスの選択が可能になる。
| F2キー | BIOS設定画面 |
| F12キー | ネットワークブート |
| ESCキー | 起動デバイスの選択 |
Memoryの管理 †
- メモリ関連のOptionを示す
メモリサイズ memsize 単位MB Disk上のメモリファイル作成 mainMem.useNamedFile? True or False 他のVMとのメモリ空間共有 sched.mem.pshare.enable True or False
仮想ディスクの管理 †
SCSIのディスクファイルの利用 †
Browser-Applianceの場合、標準状態で10GBのSCSIディスクが1台登録されている。vmxファイルからscsiインターフェース0にSCSI ID:0で登録されていることが分かる。
scsi0.present = "TRUE" scsi0.virtualDev = "lsilogic" scsi0:0.present = "TRUE" scsi0:0.fileName = "Browser-Appliance.vmdk" scsi0:0.redo = ""
ディスクを追加する場合は仮想ディスクファイル(拡張子vmdk)をコピーし、vmxファイルにSCSI ID:1として登録を行う。
scsi0:1.present = "TRUE" scsi0:1.fileName = "disk2.vmdk" scsi0:1.redo = ""
これで、10GBのディスク装置が1台追加される。
IDEディスクファイルおよびIDE CD-ROMの利用 †
- ディスクファイルの利用
IDEディスクタイプで作成された仮想ディスクファイルはIDEデバイスとして登録できる。ide0:0.present = "TRUE" ide0:0.fileName = "disk.vmdk" ide0:0.redo = ""
- CD-ROMの利用
CD-ROMはISOイメージをゲストマシンにCD-ROMとして認識させる方法と、ホストOSのCD-ROMドライブをマッピングさせる方法がとれる。- ISOイメージをマウント
ide1:0.present = "TRUE" ide1:0.fileName = "C:\vmware\SHARE\linux.iso" ide1:0.deviceType = "cdrom-image" ide1:0.startConnected = "TRUE" ide1:0.autodetect = "TRUE"
- ホストOSのCD-ROMドライブをマッピング
ide1:0.present = "TRUE" ide1:0.fileName = "auto detect" ide1:0.deviceType = "cdrom-raw" ide1:0.startConnected = "TRUE" ide1:0.autodetect = "TRUE"
- ISOイメージをマウント
管理ツールの利用 †
- 仮想ディスクの作成・拡張
仮想ディスクはVMWare Serverに含まれる、vmware-vdiskmanager.exeを用いて行う。IDEタイプの850MBの仮想ディスクの作成は次の通りである。vmware-vdiskmanager.exe -c -s 850Mb -a ide -t 0 myIdeDisk.vmdk
また、既存の仮想ディスクの拡張は次の通りである。vmware-vdiskmanager.exe -x 36Gb myDisk.vmdk
- 仮想ディスクのshrink(圧縮)
VMWare toolを導入しない状態で仮想ディスクの不要領域を圧縮するにはvmwツールを利用する。(http://chitchat.at.infoseek.co.jp/vmware/indexj.html)
オプションはなしでvmshrinkを実行するのみである。
ネットワーク †
ethernet0.present = "TRUE" # Networkアダプタの利用開始 ethernet0.virtualDev = "e1000" # デバイスの定義 ethernet0.connectionType = "custom" # 接続方式の指定 ethernet0.vnet = "VMnet2" # 割り当てる仮想Networkの指定 ethernet0.addressType = "static" # MACアドレスの指定 ethernet0.Address = "00:50:56:00:da:0a" ethernet0.generatedAddressOffset = "1
デバイスの定義 †
VMwareのゲストOSにはIntel Gigabit Ethernet (e1000)もしくはAMD PCnet 10/100Mbpsのアダプタとして認識させることができる。
| ethernet0.virtualDev = "e1000" | Intel(R) PRO/1000 82545EM |
| ethernet0.virtualDev = "vmxnet" | PCnet/PCI II 79C970 |
ホストOS側のネットワークデバイス割り当て †
VMware上のネットワーク設定はvmnetcfgツールにて行う。
C:\Program Files\VMware\VNware Player\vmnetcfg.exe
VMware Palyer 3よりvmnetcfg.exeは標準でインストールされないため、パッケージより個別で抽出する必要がある。
X:\>VMware-player-3.0.0-203739.exe /e .\tmp
インストールパッケージを展開した後、network.cabにvmnetcfg.exeが保管されている。
- アダプタ一覧
VMnet0 ブリッジ用アダプタ(ホストOSのNICは自動選択) VMnet1 VMware内とホストOSのみに閉じたネットワークアダプタ VMnet2〜7 デフォルトは割り当てなし。手動でホストOSのNICを割り当て可 VMnet8 NAT用アダプタ
- NATするケース
ホストOSをNATルータとして扱い、外部へはNATして接続されるためゲストOSのアドレスは外には漏れない。また、外部からゲストOSへ接続するためにはポートフォーワード設定を行う。
(ちょうどブロードバンドルータと同じような動きをする)
NATを利用する場合は、接続方式にnatを指定する。ethernet0.connectionType = "nat" - NATのアダプタ確認
- ポートフォワード設定 - 外部からゲストOSに接続する設定(Option)
NATアダプタ確認画面において、「編集」ボタンをクリック。
NATの設定->ポート転送をクリック。 ポートフォワードするゲストOS側のIPアドレスおよびポート番号を指定する。
- ホストOSのNICをブリッジし直接、外部接続するケース
- ブリッジするNICを指定
ブリッジするNICを指定する場合はvmnetcfg.exeにてあらかじめ仮想デバイスに物理デバイスを割り当てを行い、接続方式をcustomとしブリッジさせる仮想デバイスを指定する。ethernet0.connectionType = "custom" ethernet0.vnet = "VMnet2"
- 外部接続しないケース
SMPを利用する †
仮想プロセッサの数はnumvcpusで指定する。
numvcpus ="2"
シリアルポートを利用する †
ホストOSのシリアルポートをゲストOSに割り当てることができる。serial0.fileNameに割り当てるホストOSのシリアルポートを指定する。
serial0.present = "TRUE" serial0.fileName = "COM9" serial0.hardwareFlowControl = "TRUE"
VMの設定でシリアルポートを有効にした後に、VMのBIOSでシリアルポートを利用できるように設定する必要がある。browser-applianceはデフォルトではBIOSで無効になっている。「I/O Device Configuration」で行う。
USBシリアルコンバータの場合、直接、USBデバイスをVMに割り当てることもできる。ホストOS上のシリアルポートを利用するケースとして、ホストOS上に搭載されているシリアルポートを利用する、内蔵モデムを利用する場合などが考えられる。
〜番外編〜
WindowsXPではIrDAポートを通常のシリアルポートとして利用することができない。そのため、IrCOMM2Kを利用しIrDAポートをCOMポートに割り当てる。これによりVM上からホストOSのIrDAポートをシリアルポートとして利用することも可能になる。
http://www.ircomm2k.de/
[1] http://www.vmware.com/download/player/
[2] http://www.vmware.com/vmtn/appliances/
[2] http://www.vmware.com/vmtn/appliances/directory/browserapp.html
[3] http://blog.yasaka.com/archives/2005/10/vmware_playervi.html
[4] http://www.rhathymia.net/blog/fedora_core_4_on_vmware_player