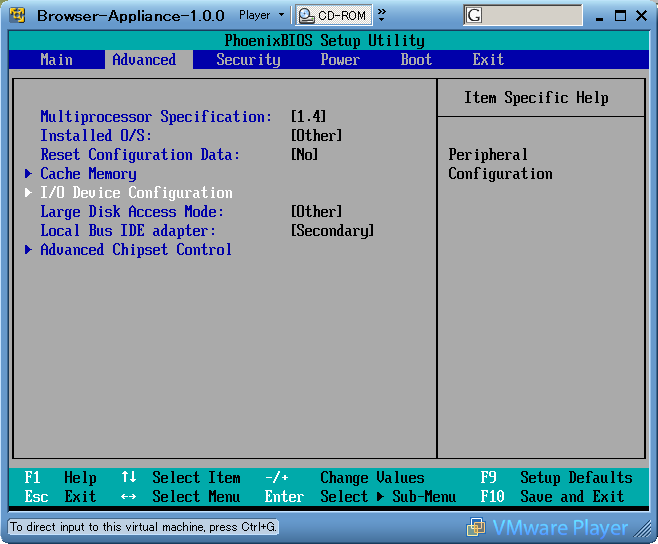- バックアップ一覧
- 差分 を表示
- 現在との差分 を表示
- ソース を表示
- Installmemo/vmware へ行く。
- 1 (2006-04-28 (金) 12:04:22)
- 2 (2006-04-28 (金) 13:09:03)
- 3 (2006-06-05 (月) 22:44:26)
- 4 (2006-06-09 (金) 20:33:48)
- 5 (2006-06-18 (日) 15:40:58)
- 6 (2006-07-01 (土) 15:50:54)
- 7 (2006-07-01 (土) 21:22:13)
- 8 (2006-07-02 (日) 13:19:05)
- 9 (2006-07-03 (月) 09:50:44)
- 10 (2006-07-03 (月) 22:50:25)
- 11 (2006-07-07 (金) 19:57:21)
- 12 (2006-07-16 (日) 13:46:00)
- 13 (2007-09-23 (日) 09:35:24)
- 14 (2008-05-31 (土) 10:17:28)
- 15 (2008-10-28 (火) 21:32:35)
- 16 (2008-12-10 (水) 21:41:46)
- 17 (2008-12-11 (木) 12:25:33)
- 18 (2008-12-16 (火) 14:03:55)
- 19 (2008-12-17 (水) 21:14:18)
- 20 (2009-07-08 (水) 12:48:26)
- 21 (2009-07-21 (火) 15:24:00)
- 22 (2009-09-07 (月) 13:10:26)
- 23 (2010-01-25 (月) 17:11:45)
- 24 (2010-01-25 (月) 17:11:45)
- 25 (2010-03-31 (水) 15:35:38)
- 26 (2010-05-14 (金) 14:41:24)
| ソフトウェア | VMware Player Version 1.0.1 |
|---|---|
| ホストOS | Microsoft WindowsXP SP1 |
| ゲストOS | Vine Linux 3.2 |
| マシン | ThinkPad T43 |
| ThinkPad 570E | |
| ドキュメント | 2006/06/01 |
今回、ThinkPad570Eで稼働していたLinux環境をThinkPad T43 WindowsXPにVMware playerを導入し、バーチャルマシン上にお引っ越しする。
VMware Playerはバーチャルマシンの作成こそできないが、多くのバーチャルマシンイメージがインターネット上に公開されている。このバーチャルマシンイメージに既存のLinux環境をリストアし利用する。
VMware Playerのインストール †
VMware Palyer Downloadサイトより取得したファイルを実行し、インストールを行う。
VMware browserappの導入 †
brawserappはVMwareのサイトにあるFirefoxを利用するためだけのバーチャルマシンのイメージである。ベースはUbuntu Linuxである。次のリンクからダウンロードしたBrowser-Appliance.zipファイルを解凍し適当なディレクトリに配置する。
http://www.vmware.com/vmtn/appliances/directory/browserapp.html
Linuxを再インストールするためのVM環境整備 †
バーチャルマシンの設定はvmxファイルで行われる。Browser-Applianceの場合、Browser-Appliance.vmxというファイルである。
- CD-ROM imageのマウント
デフォルトはCD-ROMドライブはホストマシンのCD-ROMドライブが割り当てあれる。VineLinuxをインストールするためにVineLinuxのisoイメージをダウンロードし、ゲストマシンのCD-ROMにマウントするには次のようにvmxファイルを変更する。ide1:0.present = "TRUE" ide1:0.fileName = "D:\iso\Vine32-i386.iso" ide1:0.deviceType = "cdrom-image" ide1:0.startConnected = "TRUE" ide1:0.autodetect = "TRUE"
- Network Interface Card
VMwareではNICはPCnet32で認識される。browser-applianceではデバイス名が"vmxnet"としていされているため、この後に導入するLinux上でネットワークカードのデバイスが認識できない。そのため、次のエントリーをコメントアウトする。ethernet0.virtualDev = "vmxnet"
ネットワークはホストマシンをルータとしたNAT方式とホストマシンをブリッジとした2種類の方式を設定することができる。ethernet0.connectionType = "nat" or "bridged"
NAT方式の場合、ホストマシン上で稼働している"VMware NAT Service"により実現される。また、ゲストマシンへのIPアドレスは"VMWare DHCP Service"によりDHCPにて割り振られる。
- グラフィックカードの最大解像度の変更
ゲストマシンに対するグラフィックカードの最大解像度はvmxファイルの次のエントリーで行う。ここで指定した以上の解像度はゲストマシンで出力することができない。svga.maxWidth = "1280" svga.maxHeight = "1024"
ゲストマシンの起動とOSのインストール †
ゲストマシンの起動はvmxファイルをダブルクリックすることで起動できる。起動するとゲストマシンのBIOSが起動する。
この画面で次のキーを押すことによりBIOSの設定や起動デバイスの選択が可能になる。
| F2キー | BIOS設定画面 |
| F12キー | ネットワークブート |
| ESCキー | 起動デバイスの選択 |
- VineLinux3.2のインストール
Browser-applianceの仮想ディスクのパーティションの再作成および移行するために取得したdumpファイルをコピーするために一旦、Linuxを新規にインストールする。
前章でVineLinux3.2のISOイメージをCD-ROMドライブに割り当ててあるため、バーチャルマシンをCD-ROM起動させVineLinuxを導入する。(バーチャルマシン起動時にESCキーで起動デバイスを選択) - 既存OSのリストア
VineLinux導入後、CD-ROMからrescue modeで起動する。この後、ファイルシステムをマウントし移行元Linuxのdumpイメージをリストアする。 - リストア後のファイル修正
IDEのHDDで稼働していたLinuxをリストアした場合、rootファイルシステムの指定やマウントの指定にIDEでのバスファイルで登録されている。VMwareは仮想ストレージをSCSIとして認識させるため、設定ファイルの修正が必要である。
Linuxをrescueモードで起動し、次のファイルを修正する- /etc/fstabにおいてデバイスを直接指定している場合(/dev/hdaxx)
→VMwareはSCSIデバイスとして認識する。そのため消去するか、sdaxxに書き換える - /etc/lilo.conf
rootデバイスの指定が/dev/hdaxxになっているため、/dev/sdaxxに書き換える。
- /etc/fstabにおいてデバイスを直接指定している場合(/dev/hdaxx)
- VineLinuxの再導入
リストア後、MBR(Master Boot Record)のためのLiloやGrubの設定などを個別におこなっても良いが、この手間を簡略化するためにVineLinuxを更新モードで再導入する。
VM環境をカスタマイズする †
- 仮想ディスクの追加
仮想ディスクの定義はvmxファイルのscsiセクションで行う。Browser-Applianceの場合、標準状態で10GBのディスクが1台登録されている。vmxファイルからscsiインターフェース0にSCSI ID:0で登録されていることが分かる。scsi0.present = "TRUE" scsi0.virtualDev = "lsilogic" scsi0:0.present = "TRUE" scsi0:0.fileName = "Browser-Appliance.vmdk" scsi0:0.redo = ""
ディスクを追加する場合は仮想ディスクファイル(拡張子vmdx)をコピーし、vmxファイルにSCSI ID:1として登録を行う。scsi0:1.present = "TRUE" scsi0:1.fileName = "disk2.vmdk" scsi0:1.redo = ""
これで、10GBのディスク装置が1台追加される。
参考までに全パーティションを削除した仮想ディスクファイルを作成したので公開する。
http://asagiri.dyndns.biz/pub/DISK.zip
- シリアルポートを利用する
ホストOSのシリアルポートをゲストOSに割り当てることができる。serial0.fileNameに割り当てるホストOSのシリアルポートを指定する。serial0.present = "TRUE" serial0.fileName = "COM9" serial0.hardwareFlowControl = "TRUE"
VMの設定でシリアルポートを有効にした後に、VMのBIOSでシリアルポートを利用できるように設定する必要がある。browser-applianceはデフォルトではBIOSで無効になっている。「I/O Device Configuration」で行う。
[1] http://www.vmware.com/download/player/
[2] http://www.vmware.com/vmtn/appliances/
[2] http://www.vmware.com/vmtn/appliances/directory/browserapp.html
[3] http://blog.yasaka.com/archives/2005/10/vmware_playervi.html
[4] http://www.rhathymia.net/blog/fedora_core_4_on_vmware_player