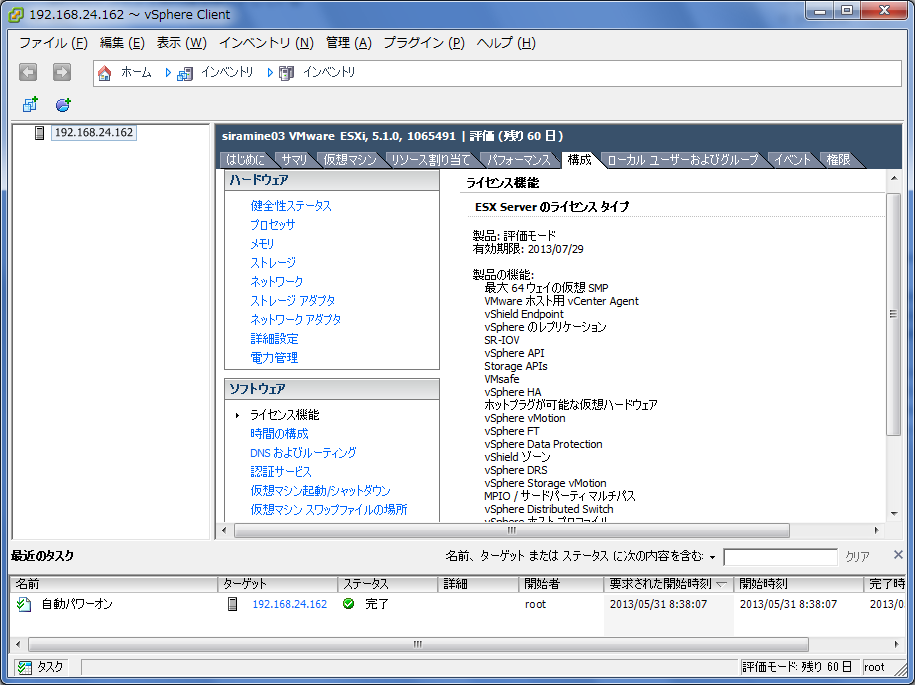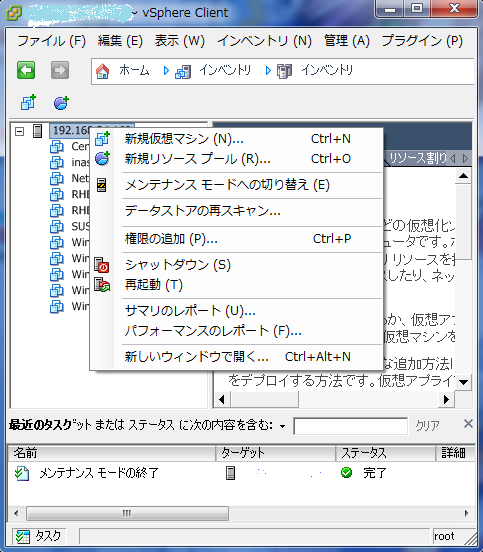- バックアップ一覧
- 差分 を表示
- 現在との差分 を表示
- ソース を表示
- Installmemo/vmware/ESXi へ行く。
| ソフトウェア | VMware ESXi 4.1, 5.1U1 |
|---|---|
| マシン | NEC Express5800/110Ge, Intel DN2800MT |
| ドキュメント | 2013/06/05 002 |
インストール †
前提Hardware †
- キーボード
PS/2をサポートしない。USBキーボードが必要。 - CD-ROM
SATAのドライブが必要。ATAPIのドライブは使用できない。インストール途中で「インストールイメージが見つからない」というエラーによりインストールできない。
NEC 100Geの内蔵Multi DriveはATAPIであるため、SATAドライブに換装する必要がある。 - HDD
SATAのドライブであればサポートしている - NIC
当初、NEC 100GeのオンボードNICはサポートされていなかったが、ESXi4.1においてはサポートされている。
DN2800MTのOn board NICはそのまま認識可能。
インストール †
CD-ROMより起動し、導入するディスクを選択するだけで導入が完了する。導入後、VMware ESXiの起動が完了すると以下のような画面が表示される。
VMware ESXi 4.1.0 (VMKernel Release Build 260247) NEC Express5800/110Ge [N8100-1447Y] Intel(R) Xeon(R) CPU X3360 @ 2.83GHz 4 GB Memory Download tools to managethis host from: http://localhost/ http://169.254.0.1/ (Waiting for DHCP...) <F2> Customize System <F12> Shut Down/Restart
コンソール画面にて<F2>キーを押すとESXiの各種設定が可能である。初期状態ではrootのパスワードは設定されていないため、そのままEnterキーで設定画面に入る。
Auhtntication Required Enter an authorized login name and password for localhost.. Configured Keyboard (Default) Login Name: [root ] Password: [ ] <Enter> OK <Esc> Cancel
認証後、以下の設定項目が表示される。
Configure Password Configure Lockdown Mode Configure Mnagement Network Restart Management Network Test Management Network Disable Restore Standard Switch Configure Keyboard View Support Information View System Logs Troubleshooting Options Reset System Configuration Remove Custome Extensions
- IPアドレスの設定
vSphere Clientから操作できるようにIPアドレスの設定を行う。コンソールの設定画面から「Configure Mnagement Network」を選択しESXiを管理するIPアドレスを指定する。 - Passwordの設定
「Configure Password」からrootのパスワードを設定する。
vSpher Client †
- ESXiへの接続
「VMware vSphere Client」を起動し、ESXiのコンソールで設定したIPアドレスもしくは名前解決できているのであればホスト名を指定し
初期のユーザー名はroot、パスワードもESXiのコンソールで設定したパスワードを使用し接続する。 - ライセンスの登録
ライセンス未登録の場合、2ヶ月の試用モードとなる。ESXiダウンロード時に取得されたライセンスキーを登録する。
対象ESXiサーバーの「構成」から「ライセンス機能」から登録する。 「キーを入力」をクリックしライセンスキーを登録する。 - NTPの設定
[Configuration] – [Time Configuration]
[Options]ボタン
ESXiのupdate (ESXi 4.1 update1) †
ESXiのupdateにはvCenter Serverから行うかvSphere CLIを用いて行う。
VMware vSphere CLI
http://downloads.vmware.com/jp/d/details/vcli41/ZHcqYmRoaCpiZHd0aA==
- メンテナンスモードへ切り替え
vSphere clientからESXiをメンテナンスモードに切り替える。 - updateの適用
ダウンロードしたzipファイルをvihostupdateコマンドを使用してupdateする。C:\Program Files (x86)\VMware\VMware vSphere CLI\bin> vihostupdate.pl --server "ESXi_hostname or IP address" -i -b c:\tmp\update-from-esxi4.1-4.1_update01.zip Enter username: root Enter password: Please wait patch installation is in progress ... The update completed successfully, but the system needs to be rebooted for the changes to be effective.
- updateモジュール適用後の確認
C:\Program Files (x86)\VMware\VMware vSphere CLI\bin> vihostupdate.pl --server "ESXi_hostname or IP address" --query Enter username: root Enter password: ---------Bulletin ID--------- -----Installed----- ----------------Summary----------------- ESXi410-Update01 2011-02-19T04:13:59 VMware ESXi 4.1 Complete Update 1
VMの構築 †
新規の構築 †
既存のVM移行 †
Link †
https://www.vmware.com/jp/support/pubs/vs_pages/vsp_pubs_esxi41_i_vc41.html
http://vmware.com/patch/download/
http://www.thinkit.co.jp/free/article/0608/2/5/
Counter: 4414,
today: 3,
yesterday: 0